このブログにお問い合わせフォームのページを追加しました。
これで訪問者がメールを使って問い合わせが出来るようになりました。
何も知らないゼロから初めてネットで調べながら作成しましたが、作成方法を最初から最後までまとめたサイトが無かったのでまとめの記事にしました。
「お問い合わせ」の仕様
私が作成した「お問い合わせ」の仕様は下記のようになります。
- フッターに「お問い合わせ」のメニューを設置する
- 「お問い合わせフォーム」に入力した訪問者へメールを自動返信する
- このブログの環境
- WordPressで作成
- テーマのCocoonを使用
- レンタルサーバーはエックスサーバー
下の画像のようにページ下部のフッターに「お問合せ」のメニューを追加しました。
(ついでにホームのメニューも追加しました。)
下はこのブログの「お問い合わせページ」になります。
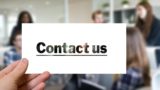
「お問い合わせ」作成の手順まとめ
作業する順番は次のようになります。
- 「エックスサーバー」で独自ドメインメールアドレスの取得と設定
- WordPressプラグインの「Contact Form 7」でお問い合わせフォームを作る
- 「お問い合わせ」の固定ページを作る
- フッターに「お問い合わせ」のメニューの設置
「エックスサーバー」で独自ドメインメールアドレスの取得と設定
GoogleのGmailなど既に利用しているメールアドレスを使う場合はこの作業は必要ありません。
私は自動返信で「問い合わせいただきありがとうございます…」のメールを送る仕様にしたのでこの作業を行いました。
自動返信の送信元のアドレスとして使うためです。

不特定多数の人にプライベートのメールアドレスは知られたくないからです。
エックスサーバーで独自ドメインのメールアドレスを取得する方法になります。
エックスサーバーでメールをGmailに転送する設定もしました。
取得したメールアドレスの送受信はエックスサーバーのWEBメール使います。
Gmail等のメールソフトを使って取得したメールアドレスを使うことも出来ます。
WordPressプラグインの「Contact Form 7」でお問い合わせフォームを作る
Contact Form 7を使ってお問い合わせフォームを作成して、固定ページに貼り付けるショートコードを取得します。
※Contact Form 7はCocoonテーマでもお勧めされているプラグインです。

Contact Form 7のインストールからお問い合わせフォームのショートコードを取得する手順です。
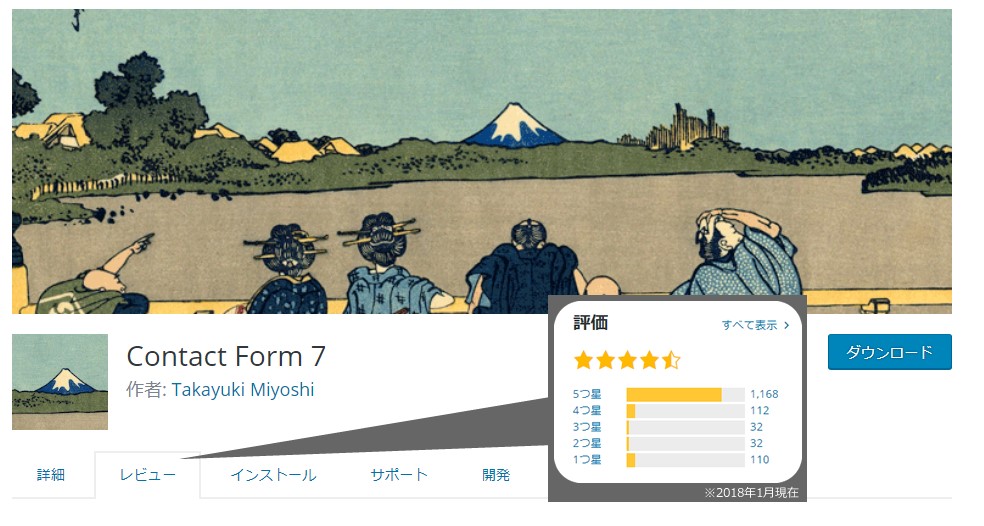
「お問い合わせ」の固定ページを作る
あとは取得したショートコードを固定ページの本文に貼り付けるだけになります。
その他に追加したい文章があればここに記入します。
私は下の文章だけ記載しました。
「メールでの問い合わせはこちらからになります。
ブログ運営者に直接連絡を取りたい場合はこちらをご利用ください。」
フッターに「お問い合わせ」のメニューの設置
これが最後の作業になります。
ここでの作業はテーマのCocoonで行います。

動作確認
お問い合わせページを作ったら必ず自分で試しに使ってください。
サーバー・プラグイン・テーマCocoonと複数の場所で作業をしているので、私のような初心者はミスをしやすいからです。
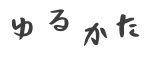


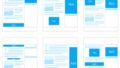















コメント