オープンキャンバス(openCanvas)7を使って文字に縁取りをつくる方法。
ここでは写真の上に文字を書いています。
写真を開いたら文字を書くのですが、文字を書く方法はペイント等のソフトと同じになります。
文字を書いたら縁取りを作ります。
メニューの「選択範囲」から「レイヤーの濃度から新規作成」を選びます。
(ここで文字の色が白だった場合は「レイヤーの透明部分から新規作成」を選びます)
文字が選択されます。
文字が選択されたらメニューの「選択範囲」の「拡張」を選びます。
「選択範囲の拡張」ウィンドウが表示されたら数値を入力します。
数値が大きいほど縁取りの幅は広くなります。
「OK」をクリックすると選択範囲に反映されます。
入力した数値の大きさに選択範囲が広がりました。
次にメニューの「レイヤー」から「新規レイヤー」を選びます。
新規レイヤーのウィンドウが開くので「OK」を選びます。(ここでは名前などの設定は変えません)
次に選択した範囲を「塗りつぶし」します。
「塗りつぶし」が終わったらCtrl+Dを押して選択範囲の解除をします。
次に右下のレイヤーのウィンドウでレイヤーの順番を変えます。
今は下から上に「写真」→「文字」→「縁取り」の順番になっています。
これを「写真」→「縁取り」→「文字」の順番にします。
レイヤーの順番を変えると「縁取り」の上に「文字」が表示され完成です。
あとは完成した画像を保存だけになるのですが、オープンキャンバスではレイヤーの「不透明度」を調整して透かせることが出来ます。

文字と縁取りを作るだけならペイントでも出来きます。
オープンキャンバスで文字と縁取りを作るメリットはこの不透明度の調整が出来ることです。
右下のレイヤーのウィンドウで各レイヤーの不透明度を変えます。
まずは「縁取り」の不透明度を下げたところです。
縁取りの色が薄くなり写真の画像が透けて見えます。
不透明度は100が透けない状態で0で完全な透明になります。
次に「文字」の不透明度を下げたところです。
文字の色も薄くなり写真の画像が透けて見えます。
自分の好みに調整して完成です。
下がこのページのトップにある画像です。

文字を強調させないで写真になじませることが出来ます。
Amazon等でペンタブレットを買うと無料でオープンキャンバスがもらえる特典があります。
期間限定で行われているのでチェックしてみて下さい。

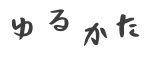



























コメント